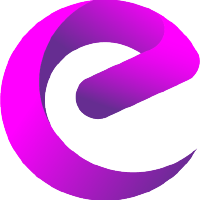Canva Premium Subscription Introduction
Edvicon International
Last Update 3 years ago

Canva is an easy-to-use graphic design tool that you use right in your browser. It allows you to make professional-looking images and graphics and offers tons and tons of free and $1-only resources. You can start with common templates for your social media profiles, common post types, print documents, and even Kindle book covers.
After creating your mini-masterpiece, you can download your work as image files or PDFs or immediately share them on your social media networks.
Why we love it?
I love this tool because my graphic design skills are limited with the typical design programs and they provide tons of resources for helping you to make awesome images. They have a Design School with a blog, tutorials, and teaching materials to help you master Canva as well as improve your overall eye for graphic design. In the tutorials you can try out simple design techniques, like layering images, manipulating text, and adding stickers and buttons, so you can get the hang of the program.
Another feature I love is that I can come back to previously designed images and continue working on them or just grab the hex code (for colours). You can also make a set of images right in the same session and download them all in a zipped file.
If you can dream it,
you can create it on Canva

Create presentations, infographics, websites, reports, worksheets, posters, flyers, and signage.
- 60k+ templates
- 2 million+ images
- 800k+ icons and illustrations
- 700+ fonts
- Access your content from Google Drive, Dropbox, Folders
- Bring designs to life with Giphy, Youtube and QR codes
Feature to look out for
Blank Templates
Canva provides a bunch of templates in the left side pane for use and as inspiration. If you’re looking to start with your own photo or a plain background, click on “Layouts” in the left pane and then scroll down until you see the blank photo templates with the blue sky and green rolling hills. Then search for the type of layout you want.
Text Layouts
There are many layouts to start with under the “Layouts” tab, but there’s also a bunch more under the “Text” tab. These can be added to white background or photo, and you can change the colours, copy, and fonts. They are perfect for adding pizzazz to your document or a call-to-action button on your image.
Font Options
When working with the copy and fonts on your image or document, you’ve got a lot of options to work with. Click on the text and then on the down arrow to get to the drop-down menu. Options include bold/italics/uppercase, formatting into lists, justification (left, centre, right), spacing, and transparency.
Alignment Helpers
As you add more text or images to your image or document, you’ll need to make sure it looks aligned and spaced correctly. Enter the alignment helper lines. They will appear as you are moving an element around and then you can see if that element will be aligned with the other elements. Here my line appeared in the centre.